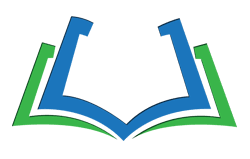# 网络分析
探索分析页面加载方式的新方法。
# 记录网络请求
当打开开发者工具时默认将记录所有的网络请求。
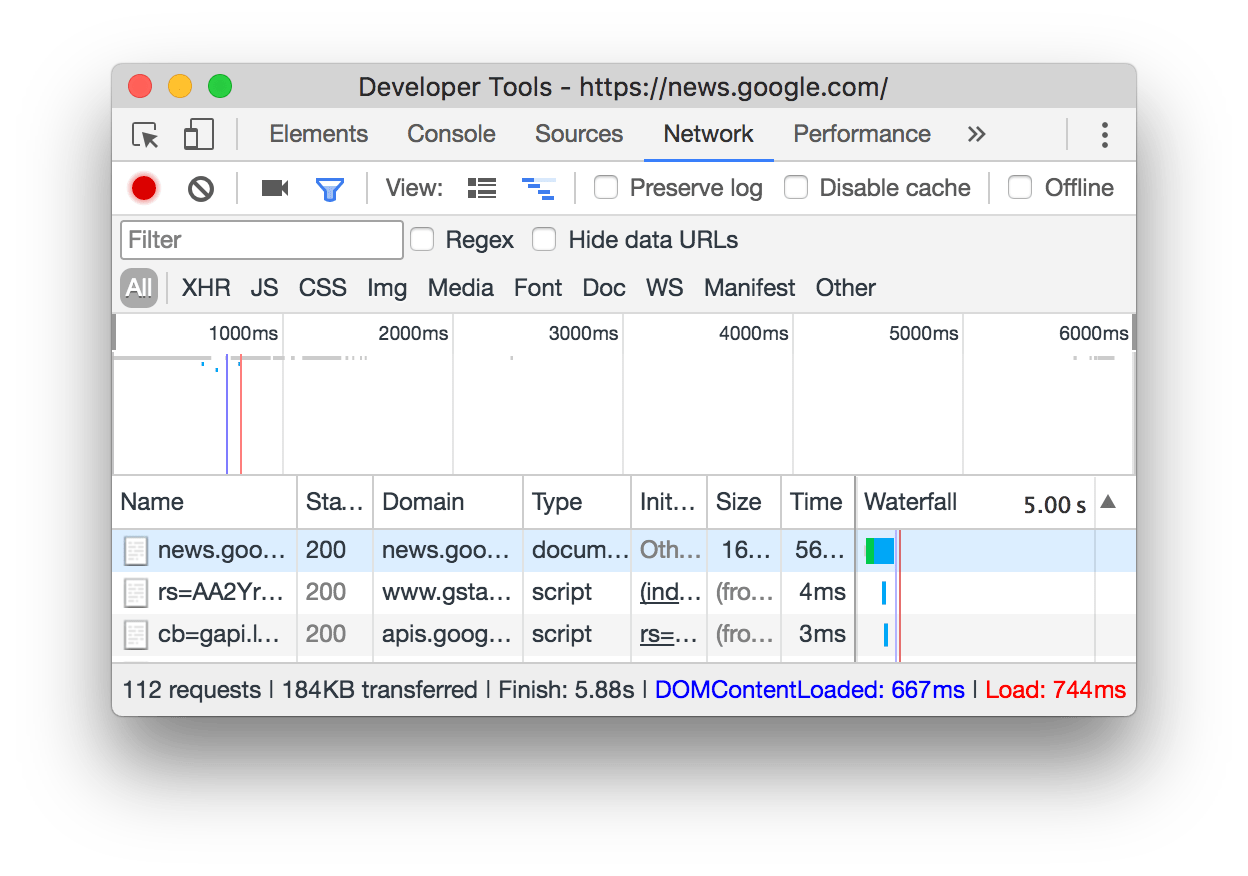
除此之外:
- 如果不想记录后续的网络请求你可以点击
Stop recording network log图标进行关闭。 - 单击网络面板上的
Clear以清除“请求”表中的所有请求。 - 要跨页面加载保存请求,请选中网络面板上的
Preserve log复选框。DevTools 保存所有请求,直到禁用保留日志。
# 重试 XHR 请求
要重试一个 XHR 请求,请右键单击请求表中的请求并选择 Replay XHR。
自从 Chrome67 之后,它引入了一个新特性,称为 Copy as fetch。
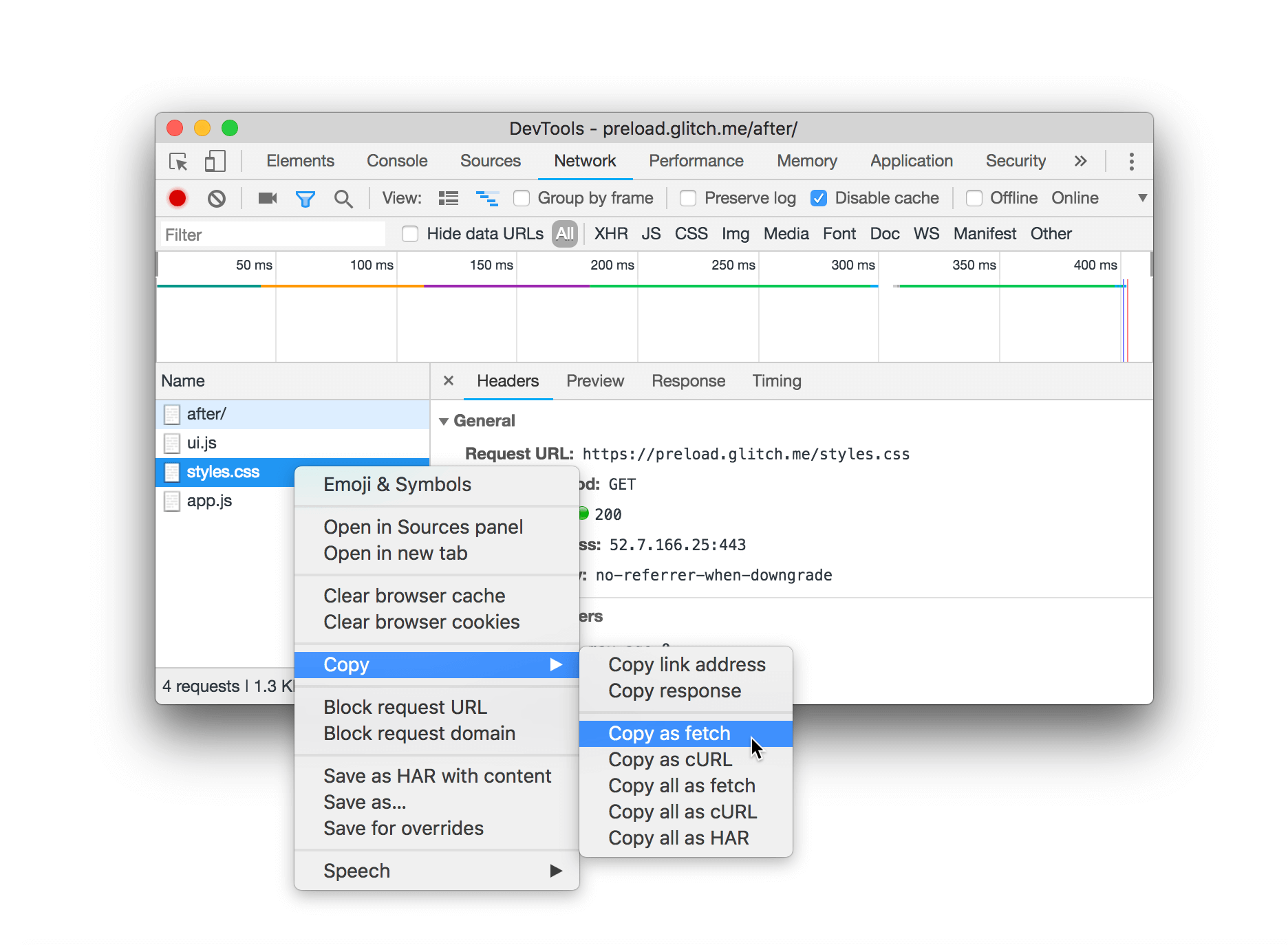
在这种情况下,您可以在控制台上回车进行执行。
# 更改加载行为
通常浏览器在访问某个网页后会缓存一些内容,通过选中 Disable cache 复选框来禁用浏览器缓存可以模拟首次访问。
要随时手动清除浏览器缓存,请在“请求”表中的任意位置单击鼠标右键,然后选择“清除浏览器缓存”。
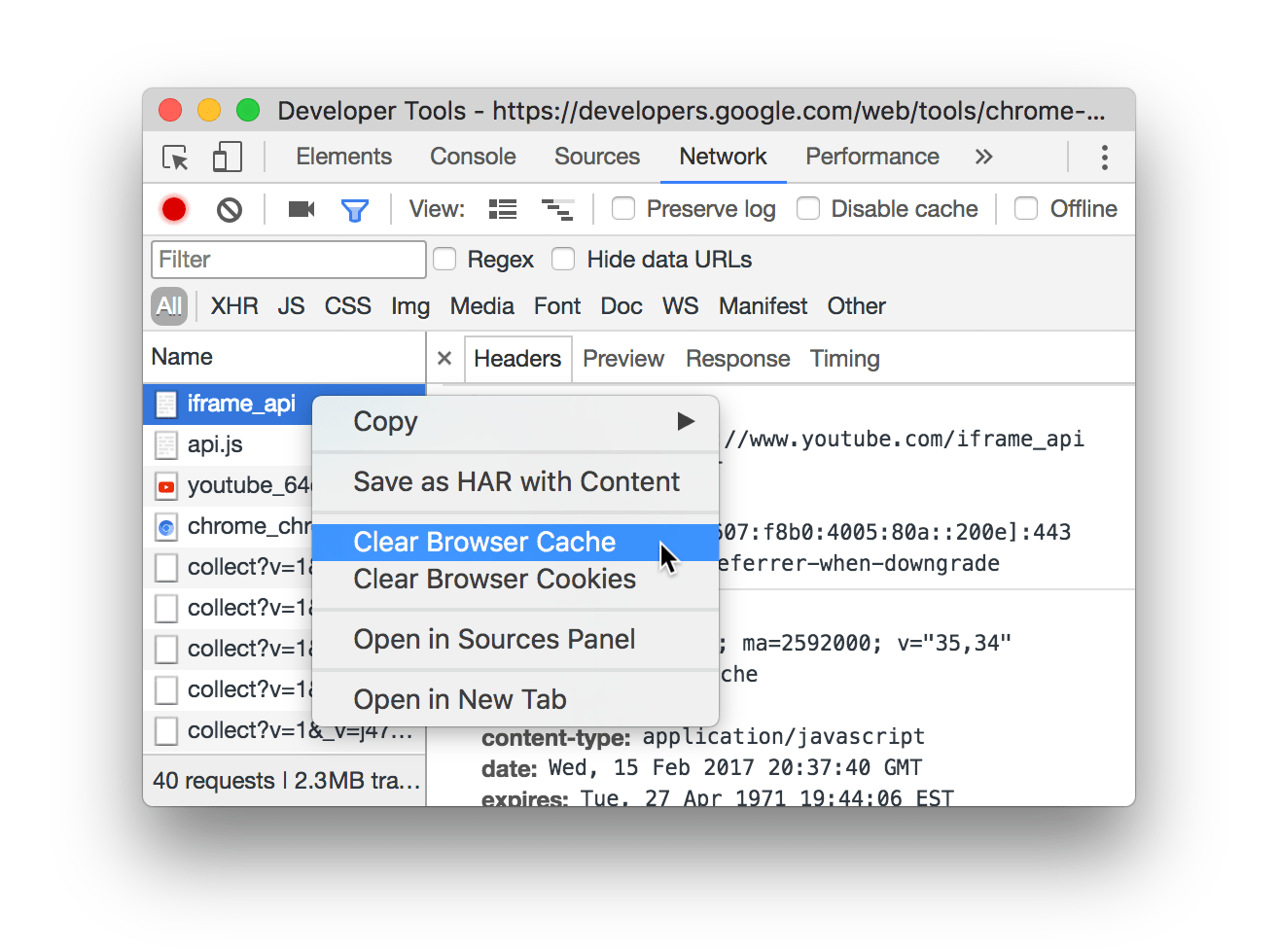
# 手动清除浏览器 Cookie
要随时手动清除浏览器 Cookie,请右键单击“请求”表中的任何位置,然后选择 Clear Browser Cookies。
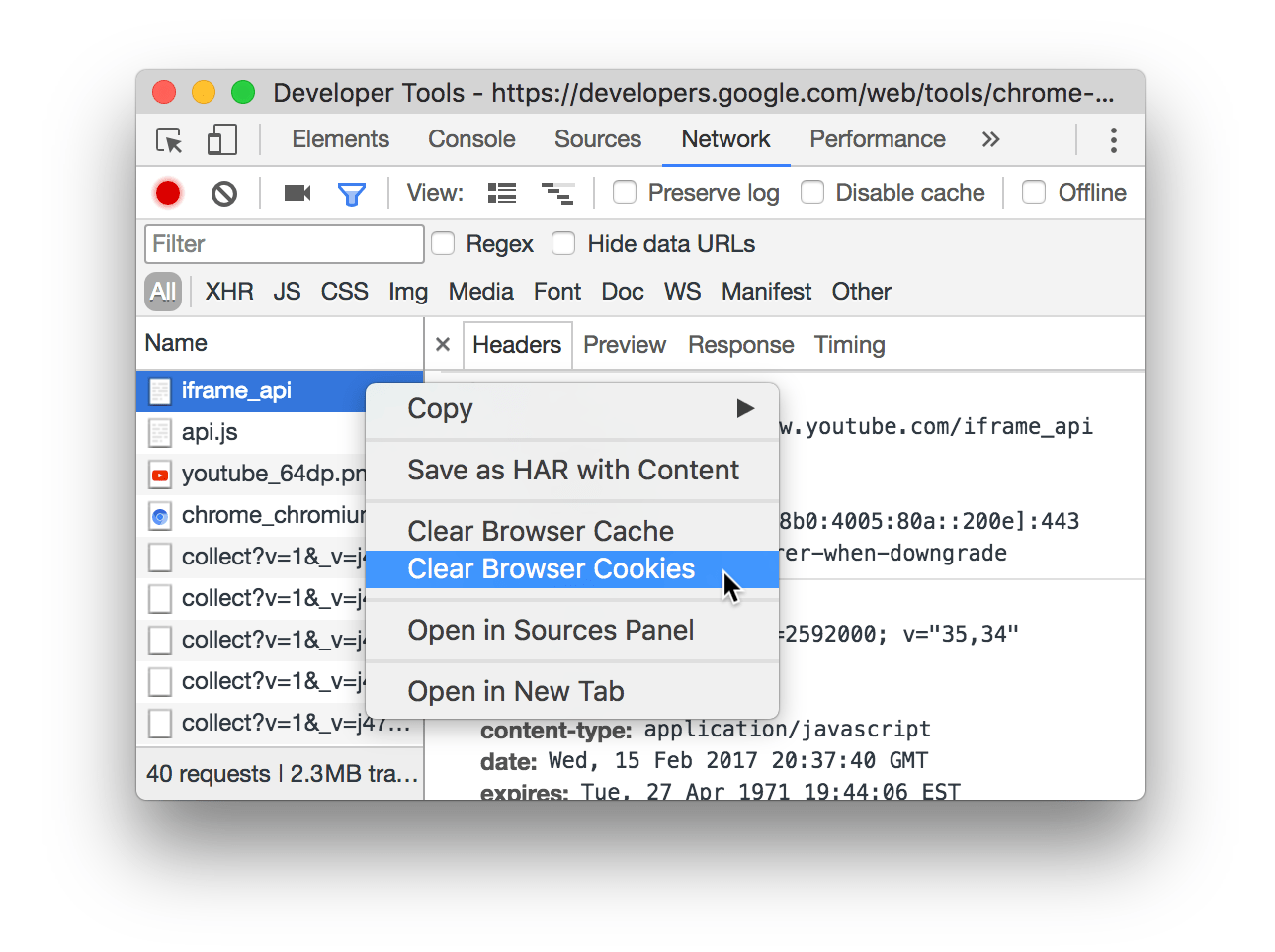
# 重写 UA
从菜单中选择用户代理选项,或在文本框中输入自定义选项。
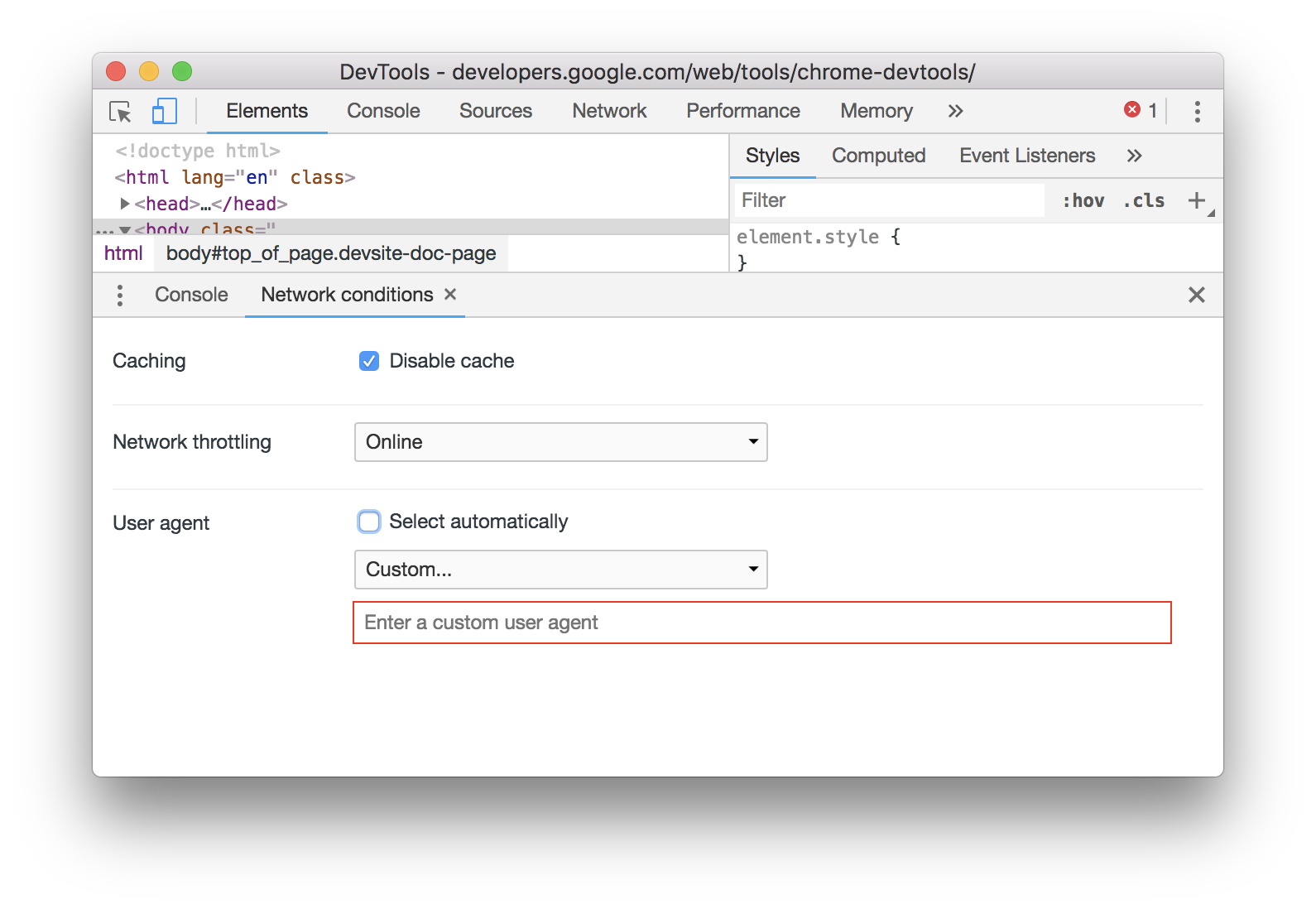
# 筛选请求
通过用空格分隔每个属性,可以同时使用多个属性。例如 mime-type:image/gif larger-than:1K 显示所有大于 1 千字节的 GIF。这些多属性过滤器相当于和操作。或操作当前不受支持。
你可以在这里 (opens new window)看到支持的列表。
除了属性之外,你还可以通过类型进行筛选。要同时启用多个类型筛选器,请按住 Command(Mac)或 Control(Windows、Linux),然后再点击类型。
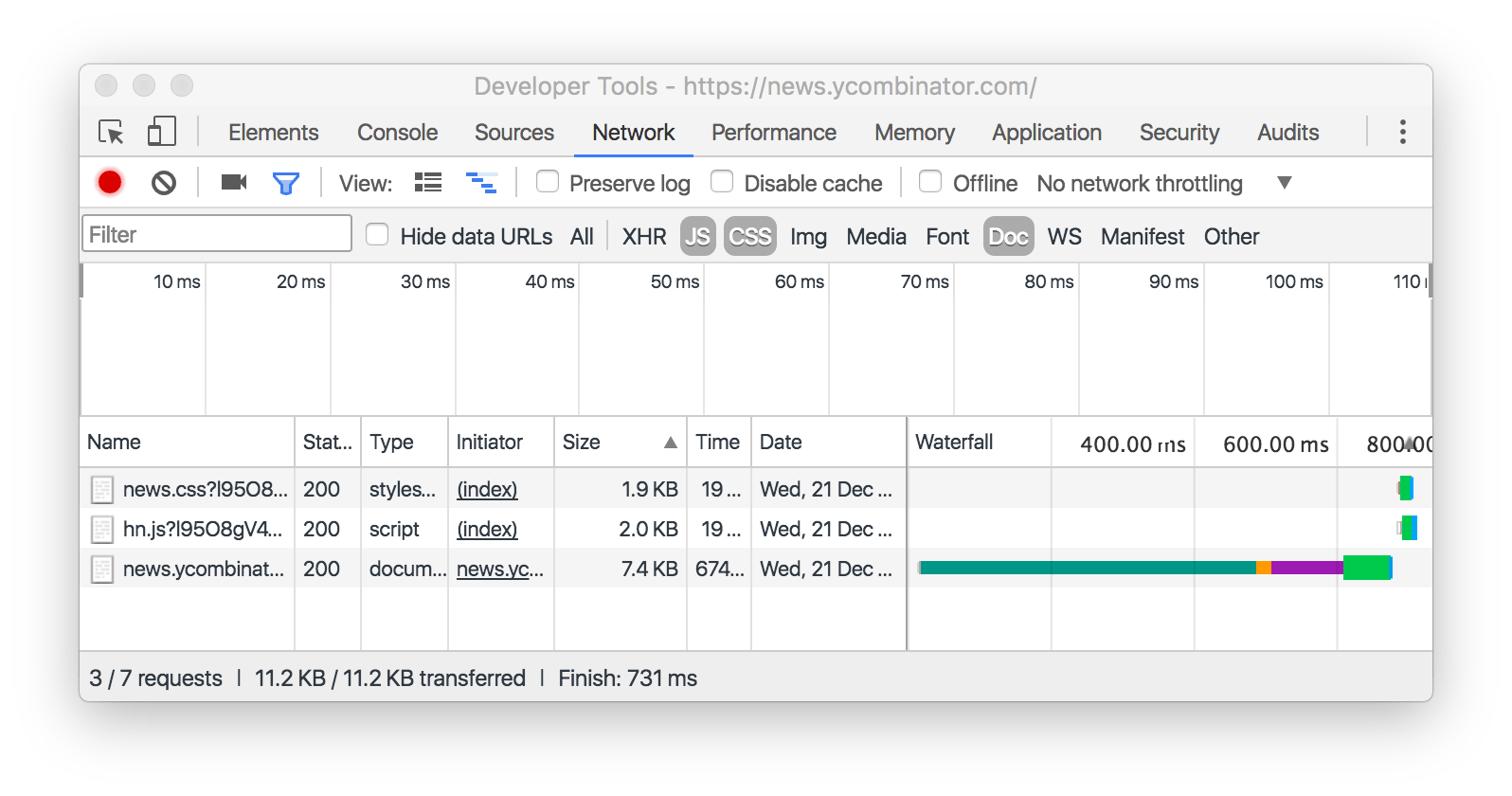
在 Overview 窗格上单击并向左或向右拖动,以仅显示在此时间范围内处于活动状态的请求。过滤器是包含的。将显示在突出显示的时间内处于活动状态的任何请求。
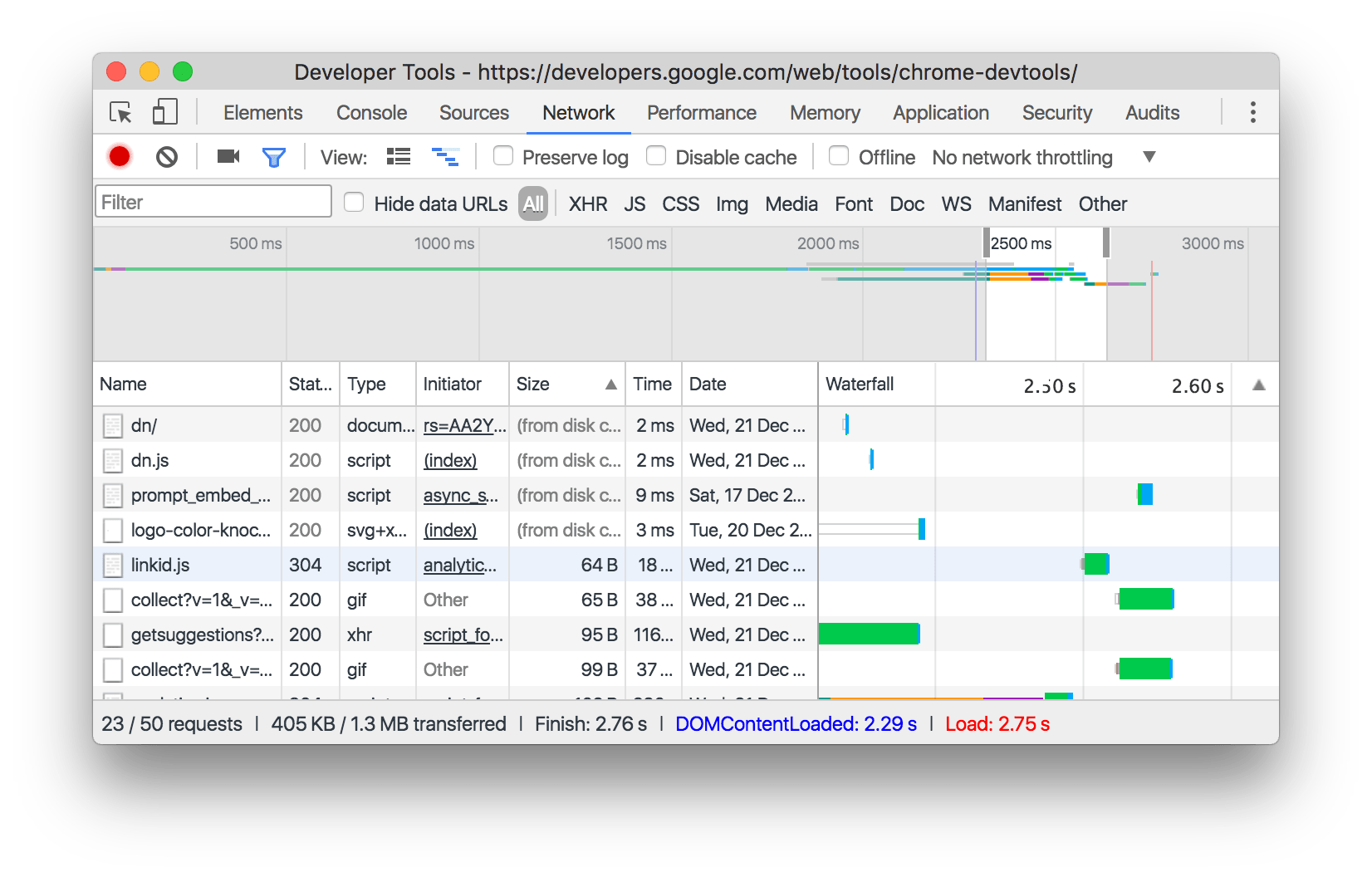
Data URLs 是嵌入到文档中的小文件。您在 Requests 表中看到的以 data: 开头的任何请求都是一个数据 URL。点击 Hide data URLs 复选框可以隐藏这些请求。
# 对请求进行排序
默认情况下,请求表中的请求按启动时间排序,但您可以使用其他条件对表进行排序。
单击请求中任何列的标题可按该列对请求进行排序。
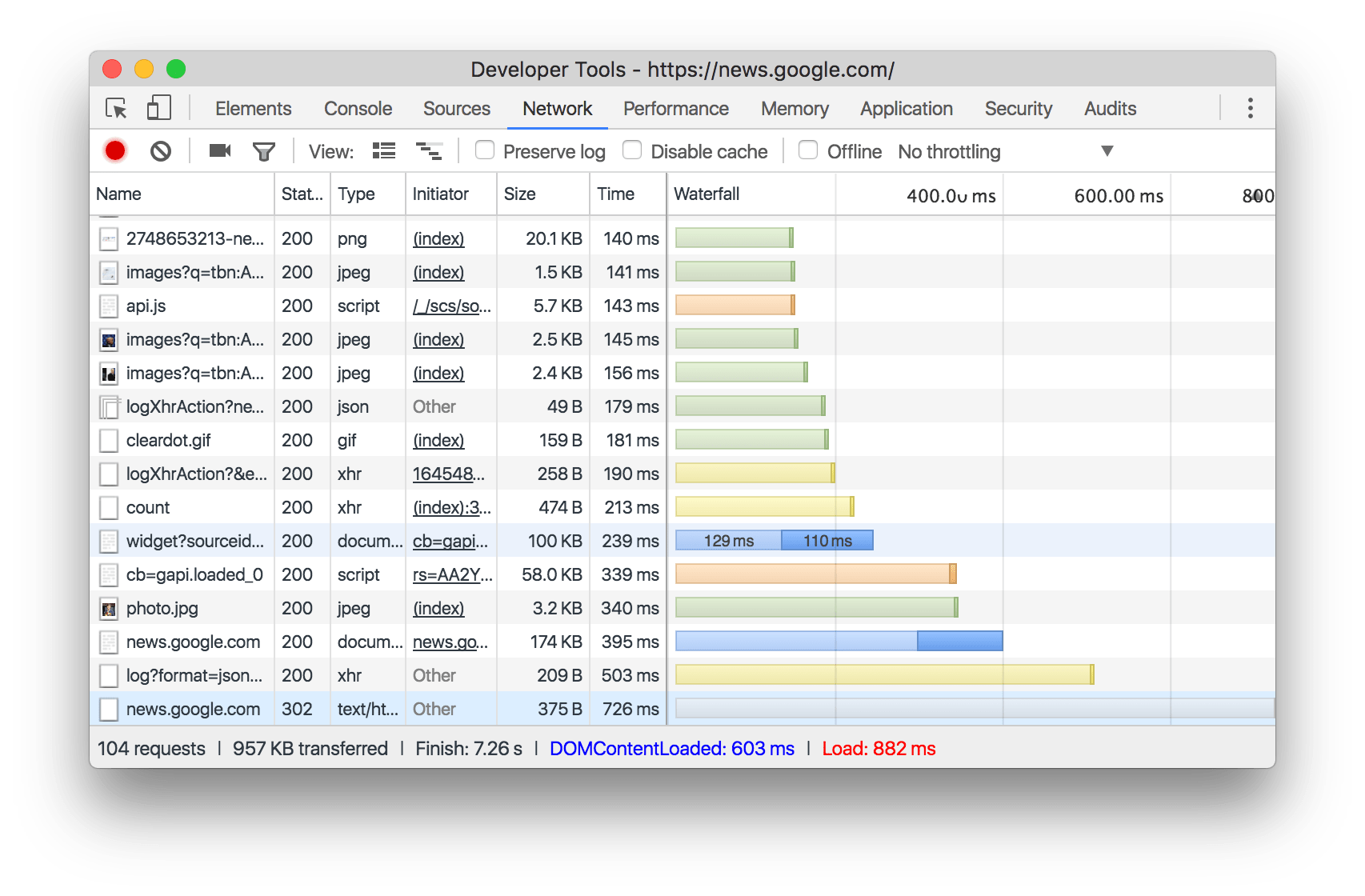
# 分析请求
只要 DevTools 处于打开状态,它就会在网络面板中记录所有请求。使用网络面板分析请求。
# 查看请求日志
使用 Requests 表可以查看 DevTools 打开时发出的所有请求的日志。单击或将鼠标悬停在请求上会显示有关请求的更多信息。
要向请求表添加自定义列,请右键单击请求表的标题,然后选择 Response Headers > Manage Header Columns。
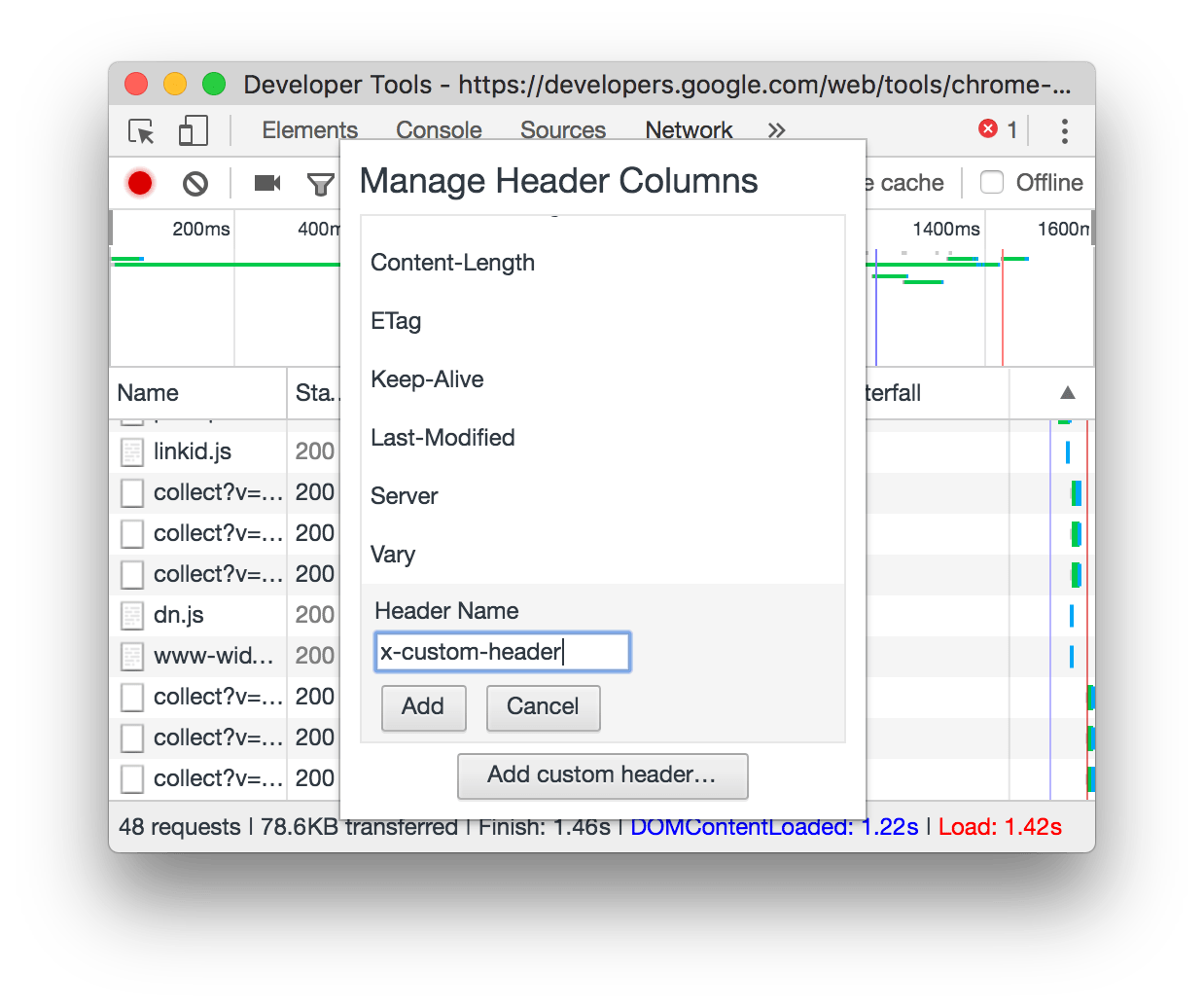
# 分析 WebSocket 连接的帧
在 Requests 列表的 Name 列下单击 WebSocket 连接的 URL。单击 Frames 标签,其中显示了最后 100 帧。

可见显示的内容包含三列:
- 数据:消息有效负载。如果消息是纯文本,则显示在此处。对于二进制操作码,此列显示操作码的名称和代码。支持以下操作码:Continuation Frame、Binary Frame、Connection Close Frame、Ping Frame、Pong Frame。
- 长度:消息有效负载的长度,以字节为单位。
- 时间:接收或发送消息的时间。
消息根据其类型进行颜色编码:
- 发出的信息是浅绿色的。
- 收到的信息是白色的。
- 浅黄色的 WebSocket 代码。
- 错误为浅红色。
# 查看请求信息
点击请求列表中的每一条请求,可以查看返回体、请求头、返回头、请求参数、Cookies 等信息。值得一提的是你还可以查看请求的时间详细情况。
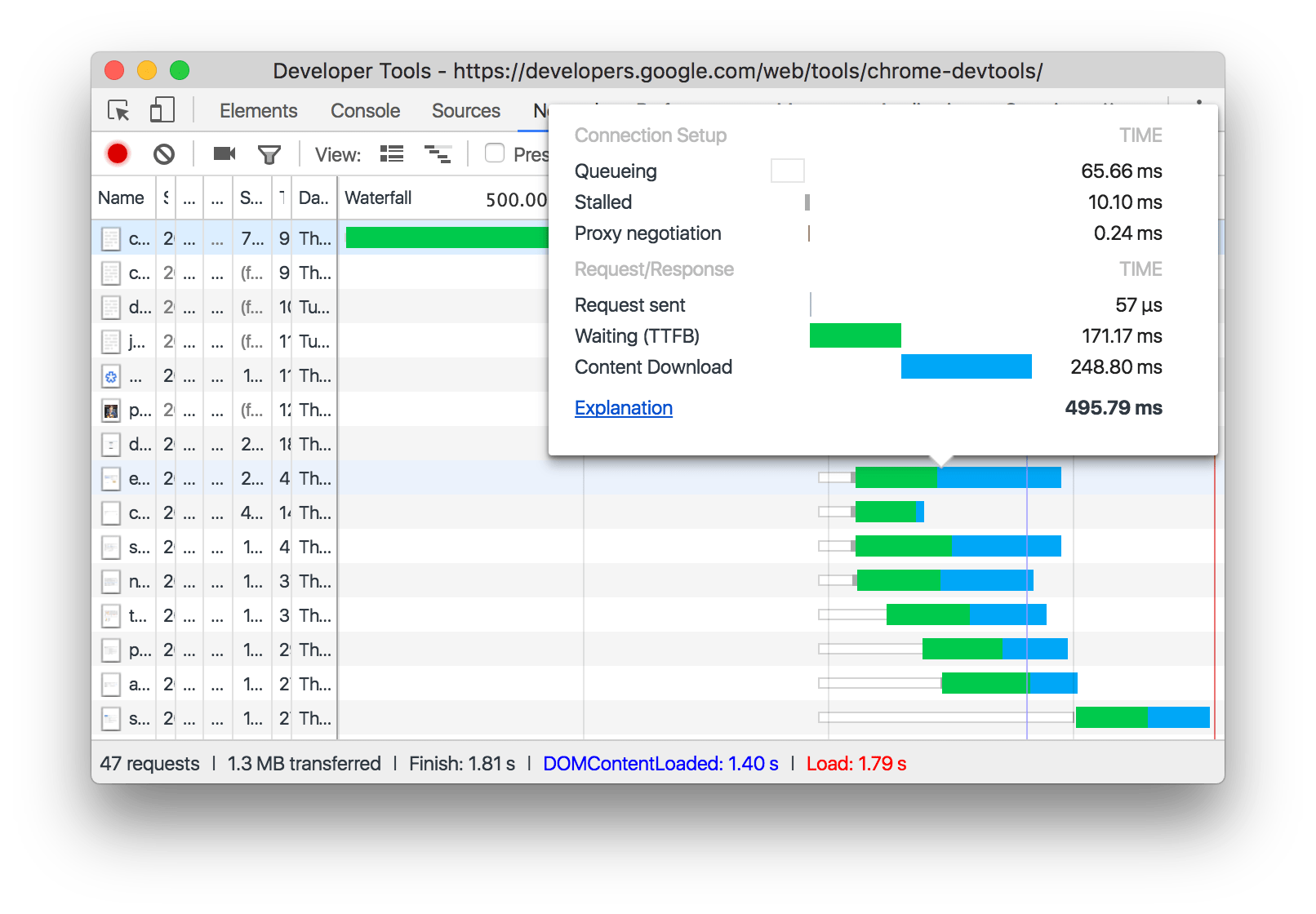
Queueing:浏览器在以下情况下对请求进行排队:有更高优先级的请求;已经有 6 个 TCP 连接打开;浏览器正在磁盘缓存中短暂地分配空间。 Stalled:请求可能因排队中描述的任何原因而暂停。 DNS Lookup:浏览器正在解析请求的 IP 地址。 Initial connection:浏览器正在建立连接,包括 TCP 握手/重试和协商 SSL。 Proxy negotiation:浏览器正在与代理服务器协商请求。 Request sent:正在发送请求。 ServiceWorker Preparation:浏览器正在启动服务工作者。 Request to ServiceWorker:请求正在发送到服务工作者。 Waiting (TTFB):浏览器正在等待响应的第一个字节。 Content Download:浏览器正在接收响应。 Receiving Push:浏览器正在通过 HTTP/2 服务器推送接收此响应的数据。 Reading Push:浏览器正在读取以前接收到的本地数据。
# 查看启动器和依赖项
要查看请求的发起方和依赖项,请按住 Shift 键并将鼠标悬停在请求表中的请求上。DevTools 将启动器设置为绿色,将依赖项设置为红色。
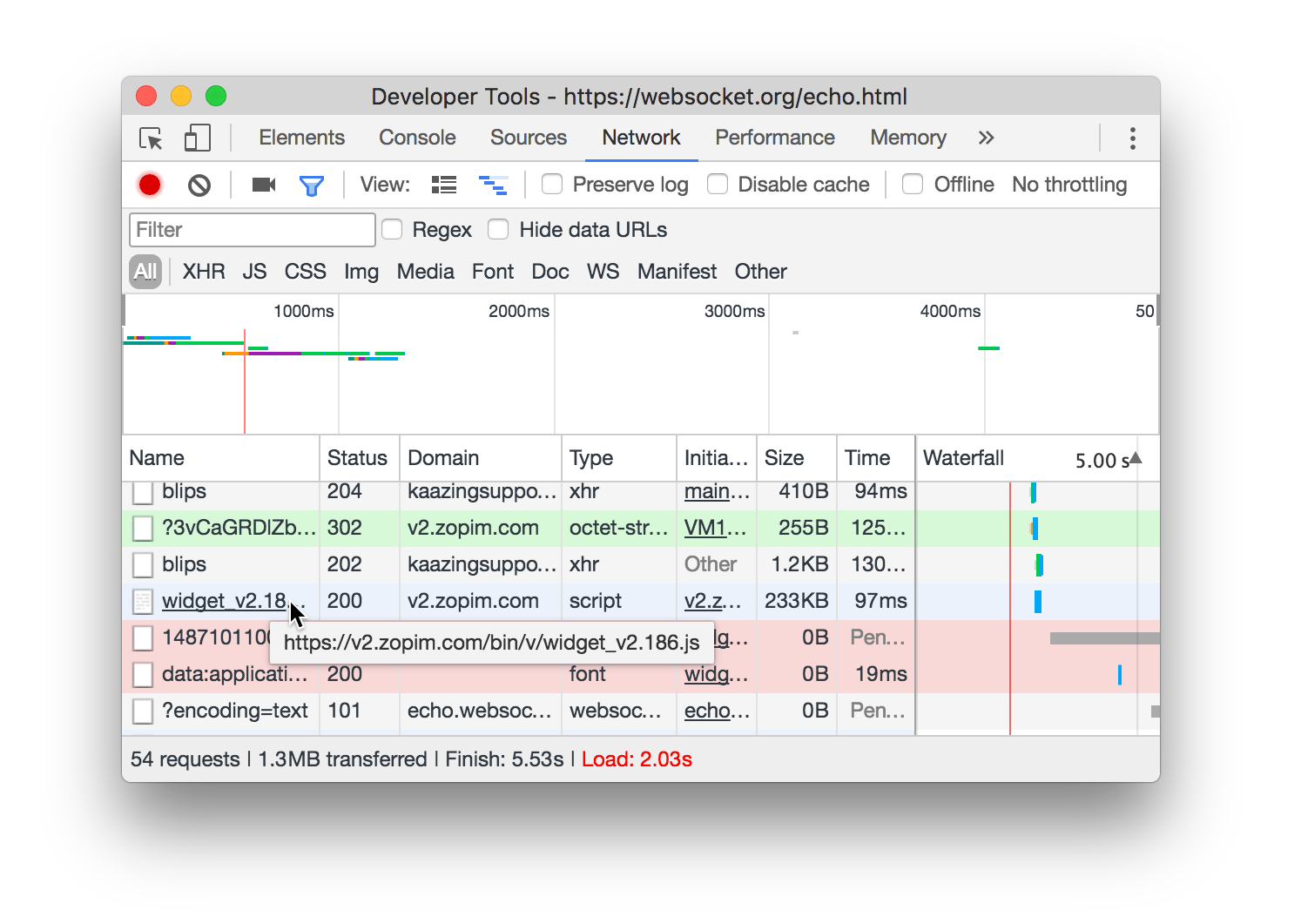
当 Requests 表按时间顺序排序时,悬停在请求上方的第一个绿色请求是依赖关系的发起方。如果上面还有另一个绿色请求,那么更高的请求就是发起方的发起方。等等。
# 查看加载事件
DevTools 在网络面板的多个位置显示 DOMContentLoaded 和 load 事件的时间。DOMContentLoaded 事件为蓝色,load 事件为红色。

# 查看请求总数
请求总数列在“网络”面板底部的摘要窗格中(这个数字只跟踪自 DevTools 打开以来记录的请求。如果在打开 DevTools 之前发生了其他请求,这些请求不会被计算在内)。

在其旁边你还可以查看总下载大小。
# 查看导致请求的堆栈跟踪
当 JavaScript 语句导致资源被请求时,将鼠标悬停在 Initiator 列上以查看导致请求的堆栈跟踪。
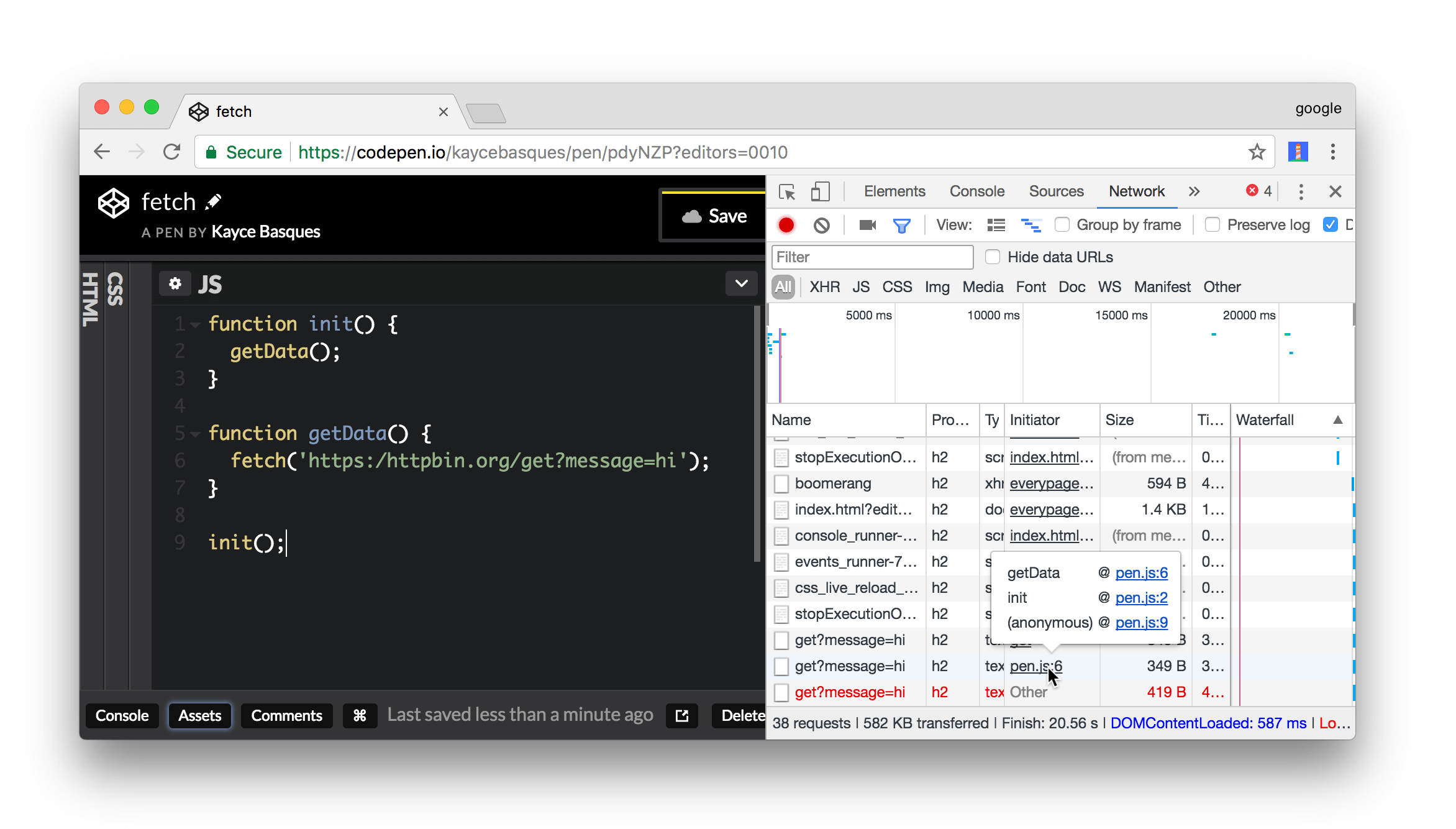
# 查看资源的未压缩大小
单击 Use Large Request Rows,然后查看 Size 列的底部值。
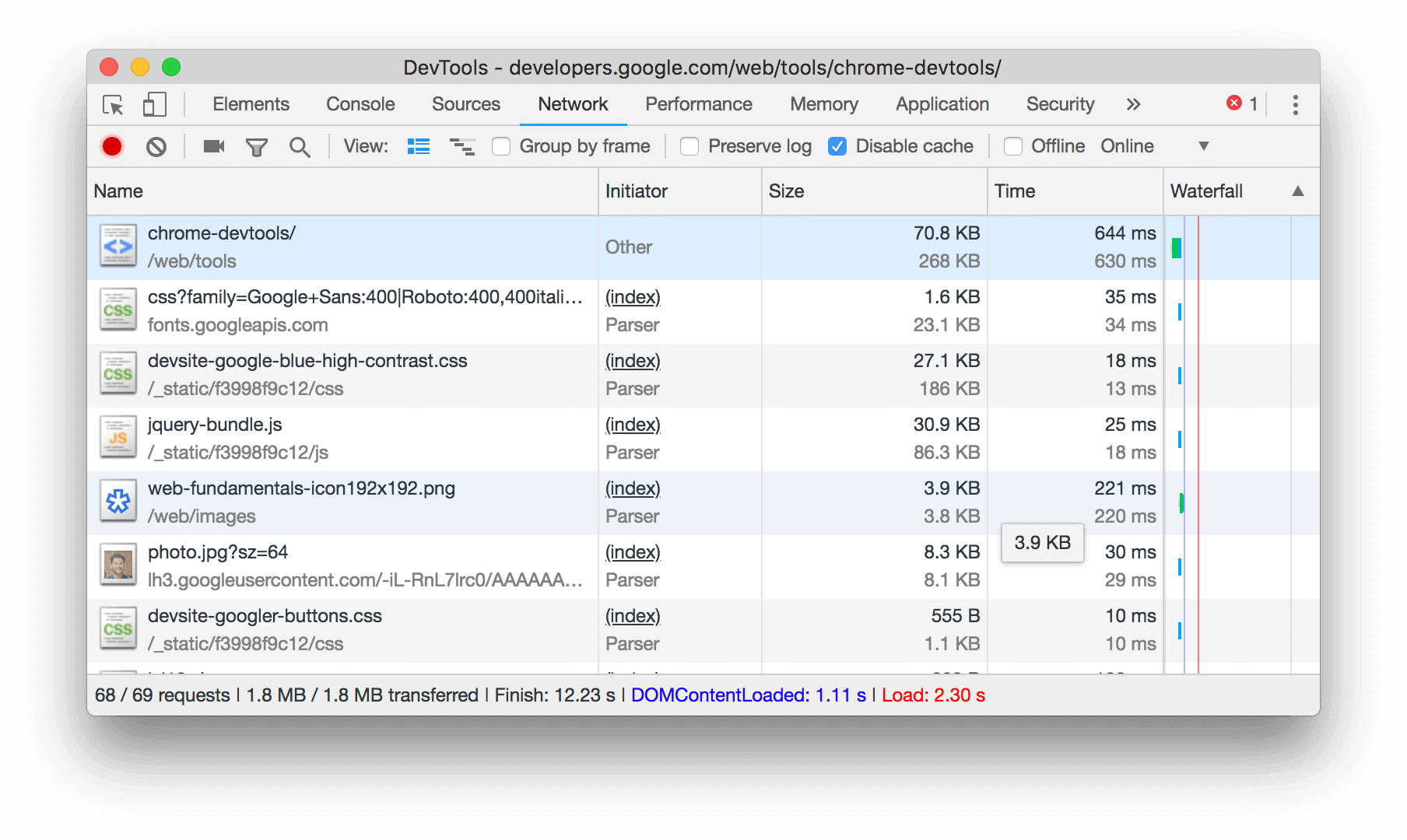
可见 jQuery 的压缩大小 jquery-bundle.js 通过网络发送的文件是 30.9KB,而未压缩的大小是 86.3KB。
# 保存所有请求信息
右击请求列表然后选择 Save as HAR with Content,DevTools 保存自您将 DevTools 打开到 HAR 文件以来发生的所有请求。没有办法过滤请求,或者只保存一个请求。
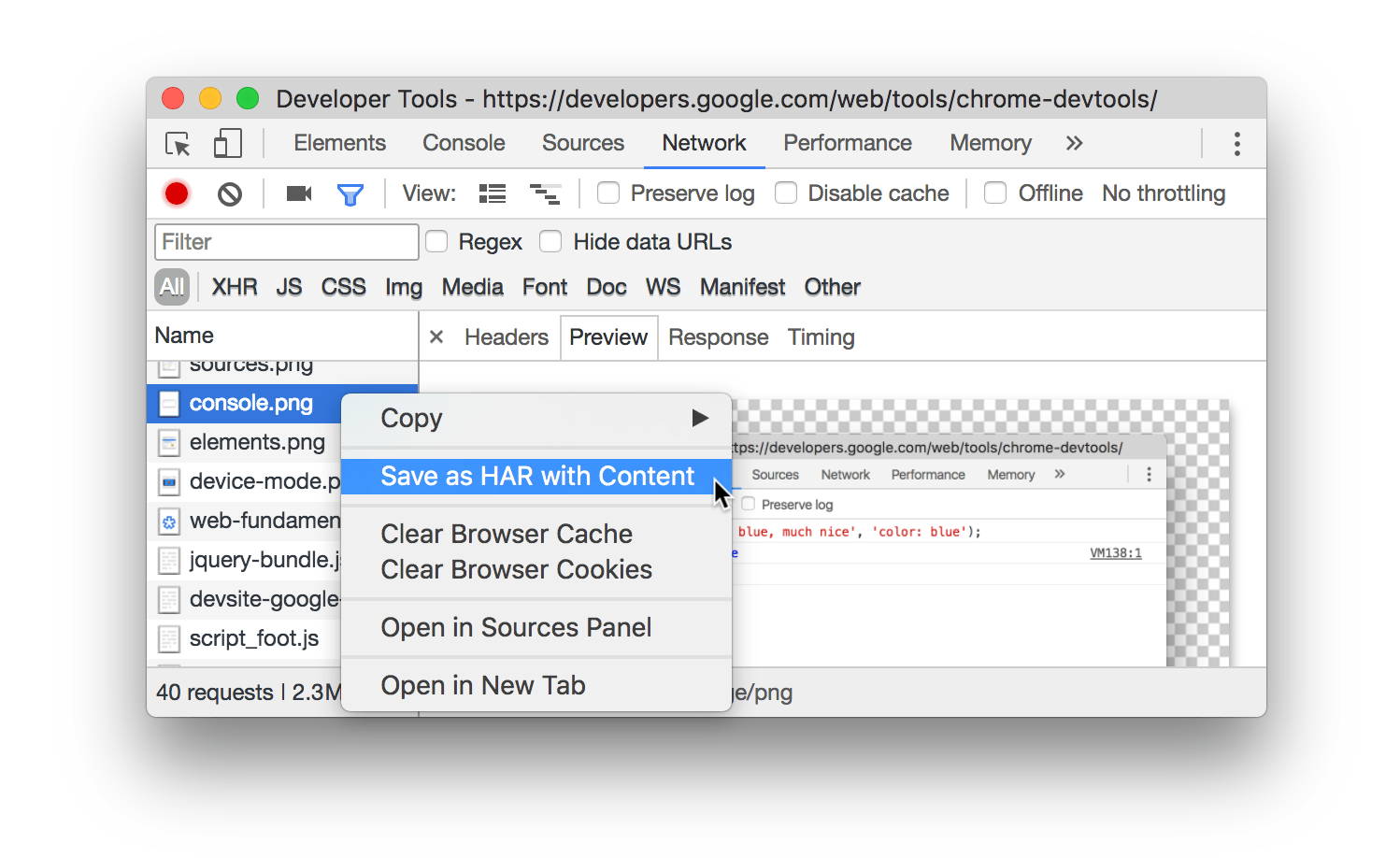
当得到 HAR 文件,就可以将其导入 DevTools 进行分析。只需将 HAR 文件拖放到 Requests 表中,另请参见 HAR 分析器 (opens new window)。
# 其它
← 在开发者工具中检查网络活动 网络问题指南 →